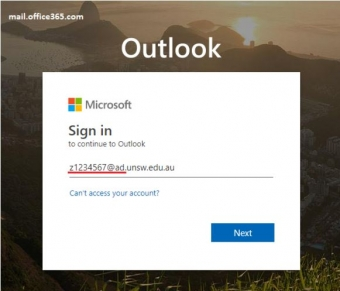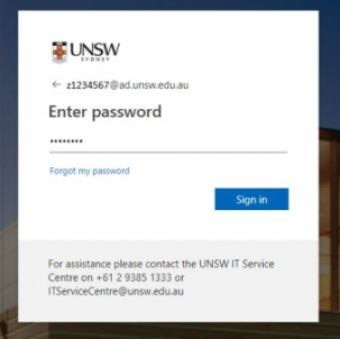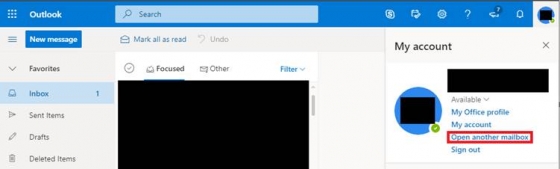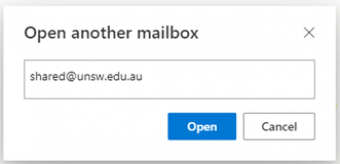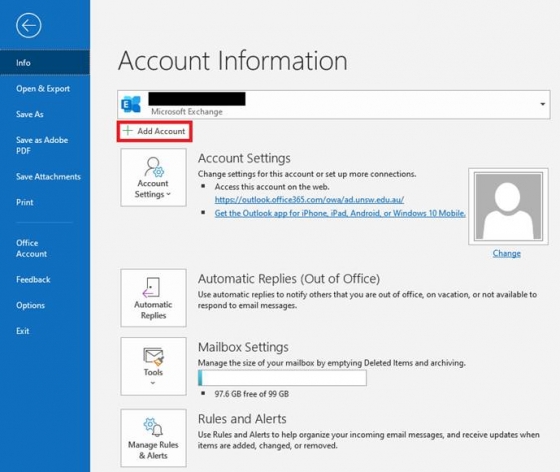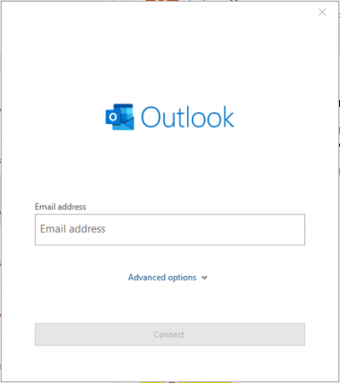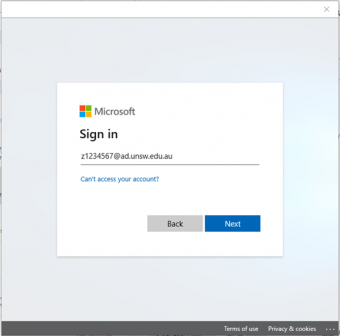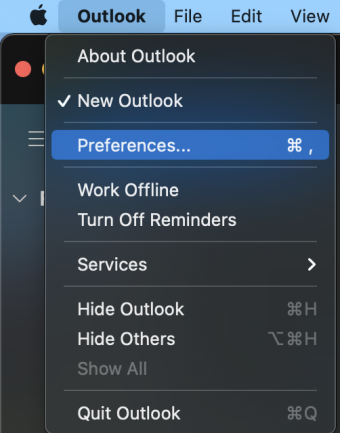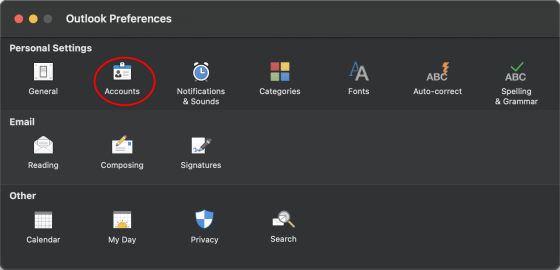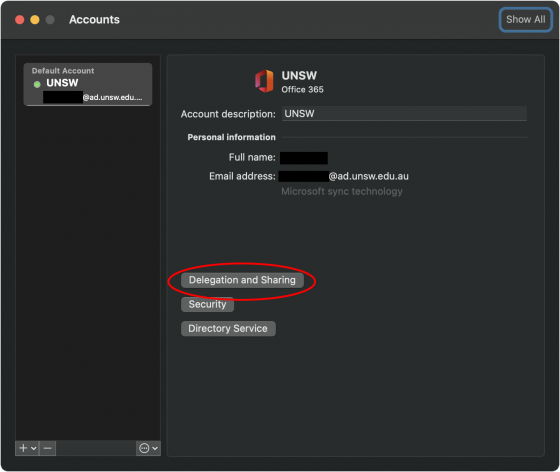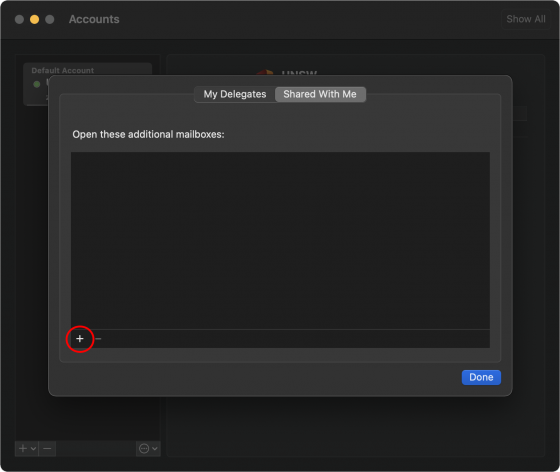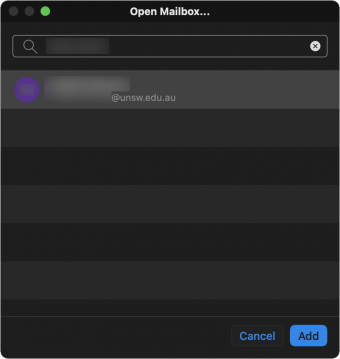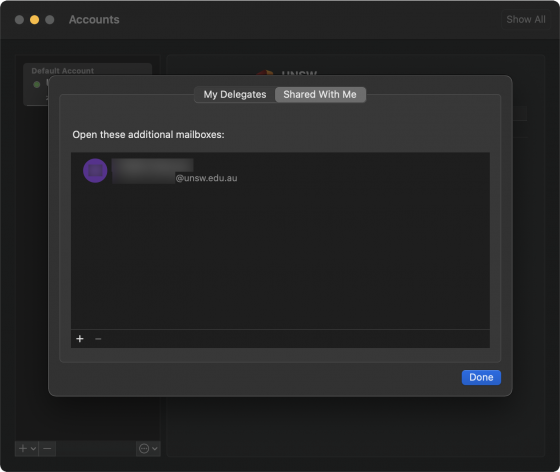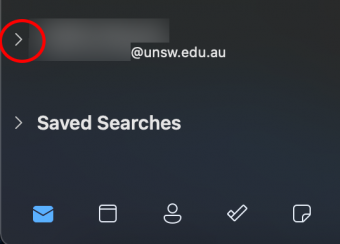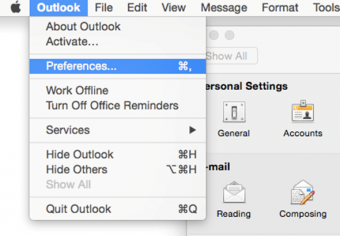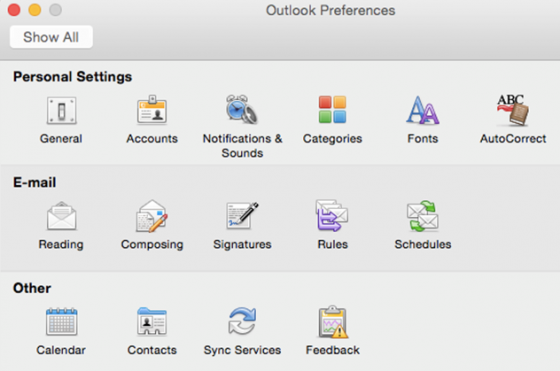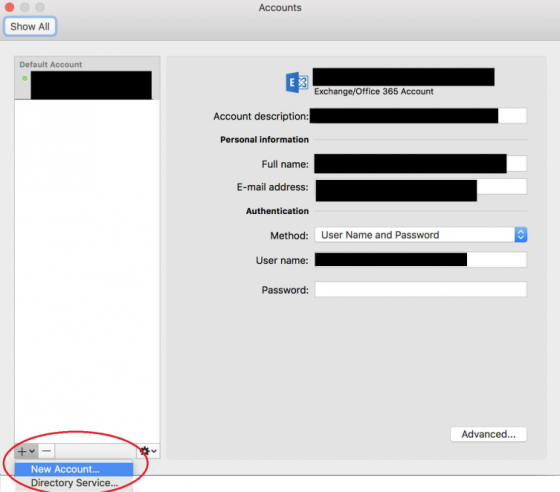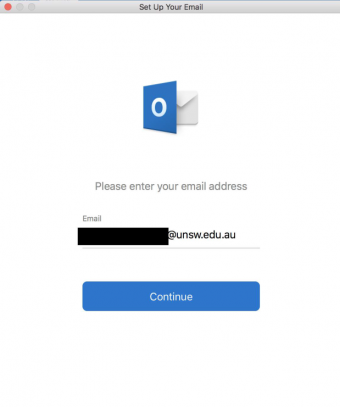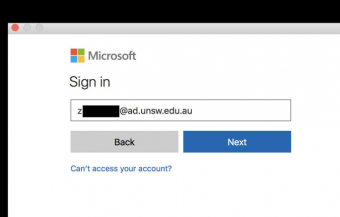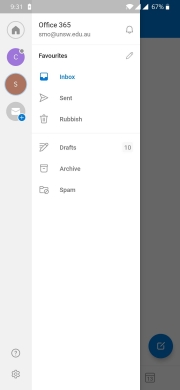Overview
A shared mailbox makes it easy for a group of people to monitor and send email from a public email alias like studentservices@unsw.edu.au. When a person in the group replies to a message sent to the shared mailbox, the email appears to be from the shared address, not from the individual user. You can also use the shared mailbox as a shared team calendar.
How to Access
Request for access from the IT Service Centre by sending through an email to itservicecentre@unsw.edu.au
Please ensure that you have the following before requesting for the access:
- Approval from either the mailbox owner or manager/team lead (if the request comes from a staff member that already has the access to the shared email then that will also suffice).
- The name or email address of the shared email
- If requesting for another staff member, the name(s) and/or zID of the people that require access.
Once a confirmation email has been received from the IT Service Centre advising that you have been granted access to the shared email, please allow up to 4 hours before trying to add or accessing the shared email for changes to take into effect.
Please see guides below on how to access/add the shared emails.