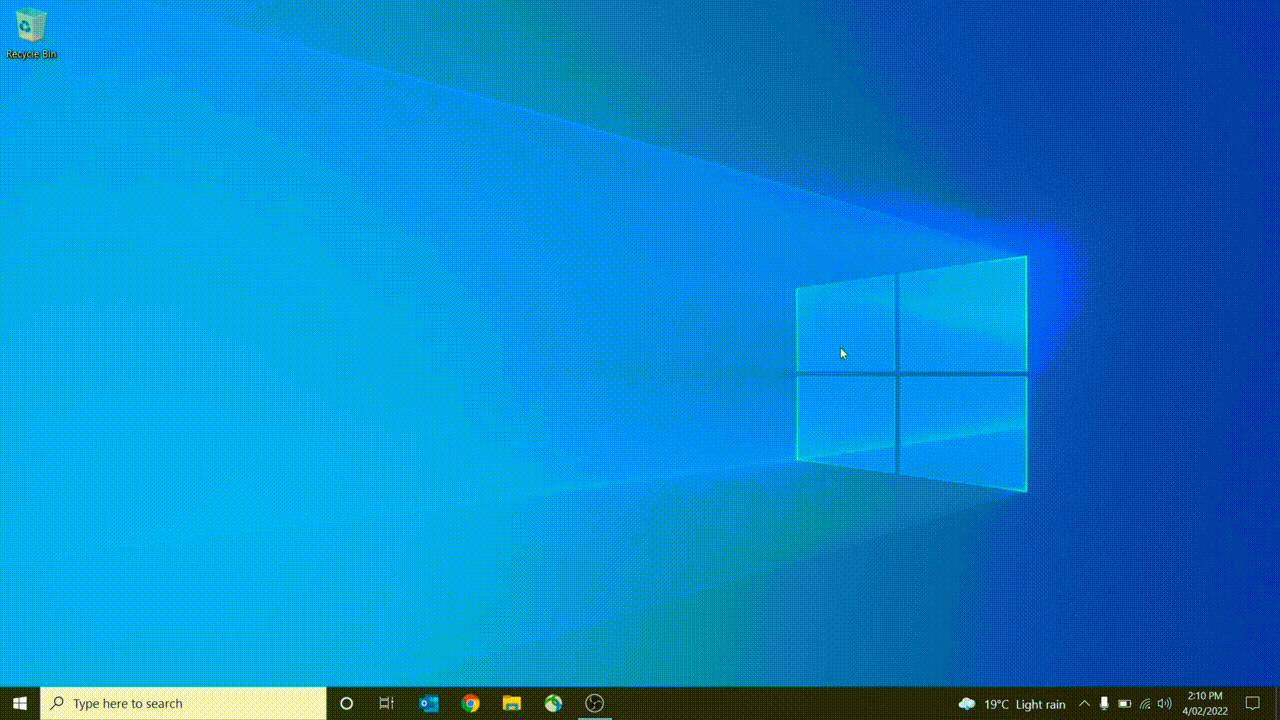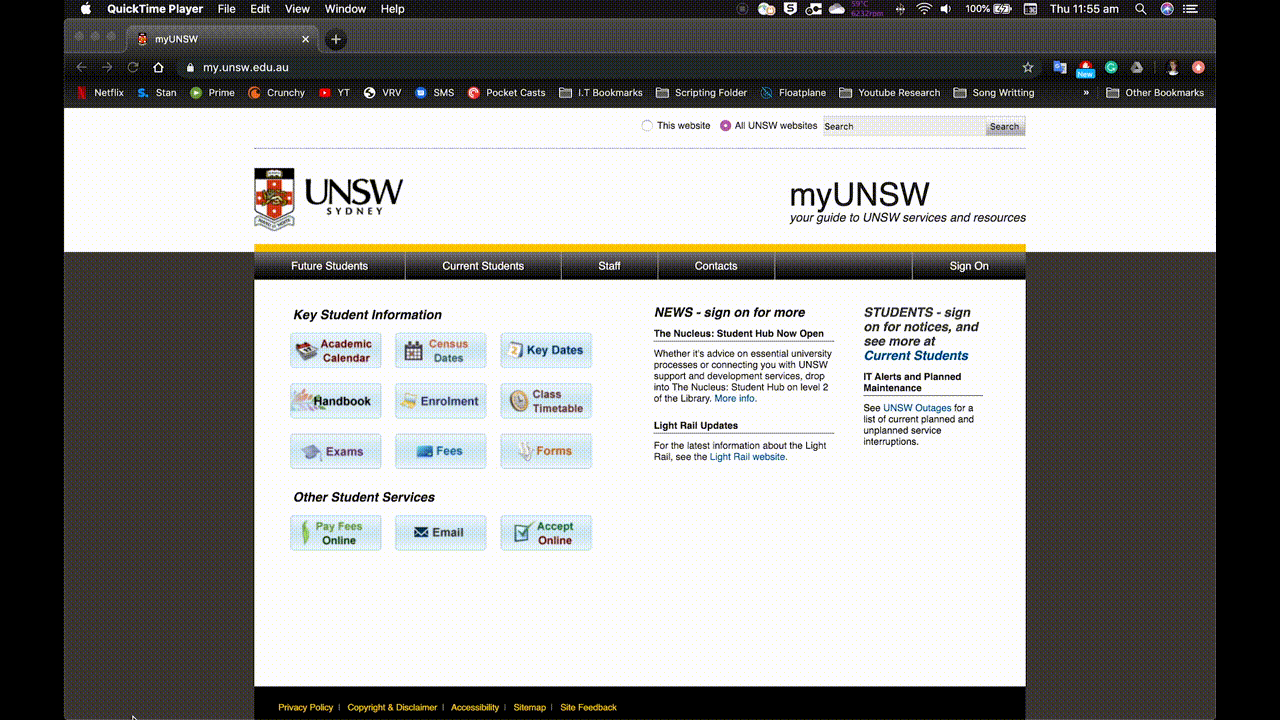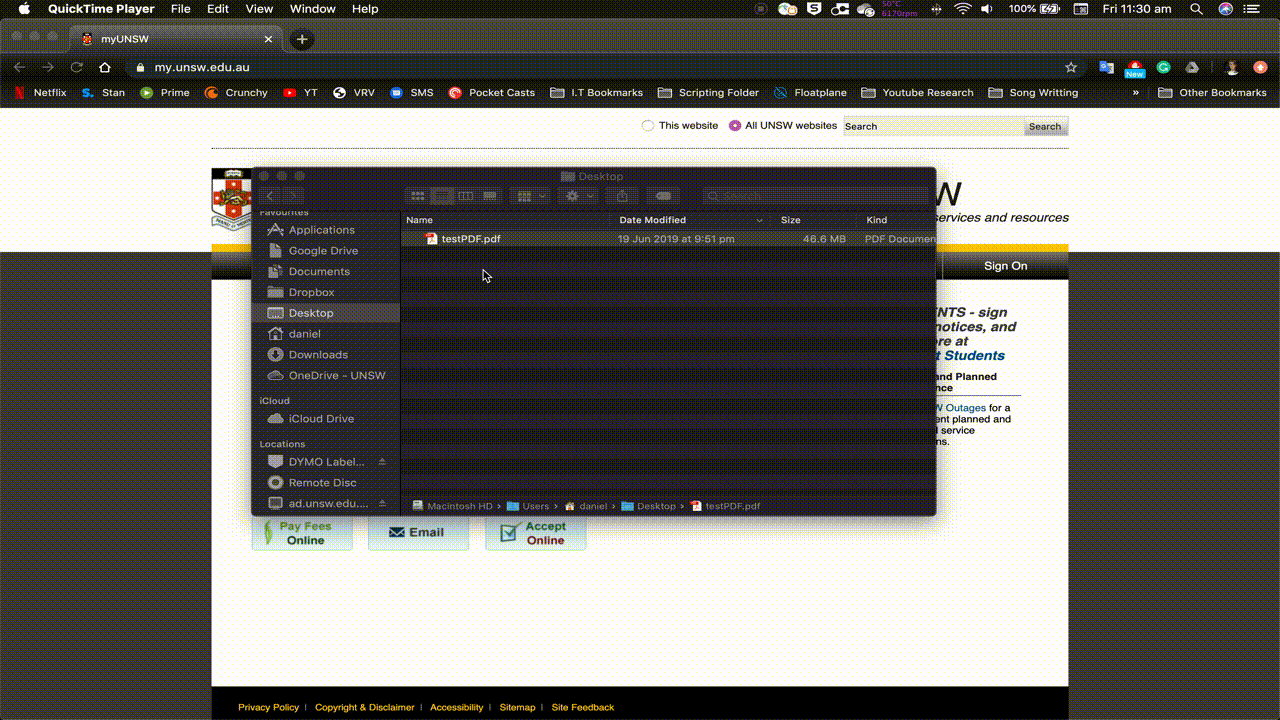Overview
The Staff Managed Print Service (MPS) provides A3 & A4, black & white and colour printing from any staff allocated SOE Mac or PC.
Staff MPS Printer Maintenance & General Advice
-
Staff printers have automatic power-saving functions. Turning off the power may disrupt the proactive monitoring and automatic re-stocking of consumables.
-
If a printer needs to be reallocated, the IT Service Centre needs to be contacted. Reallocating a printer changes the delivery details of consumables. Location data needs to be updated so as not to disrupt resupply services.
-
Toner delivery should only be used in the designated printer, the low toner alert system of both printers will be affected otherwise.