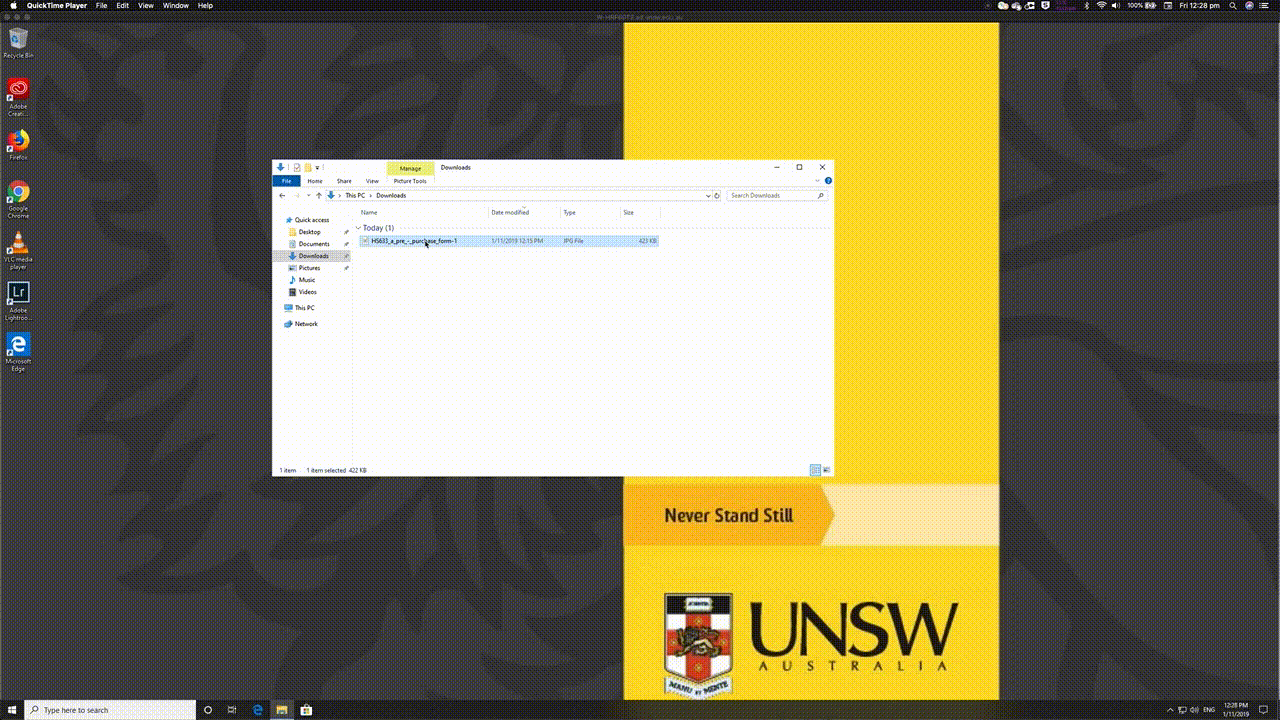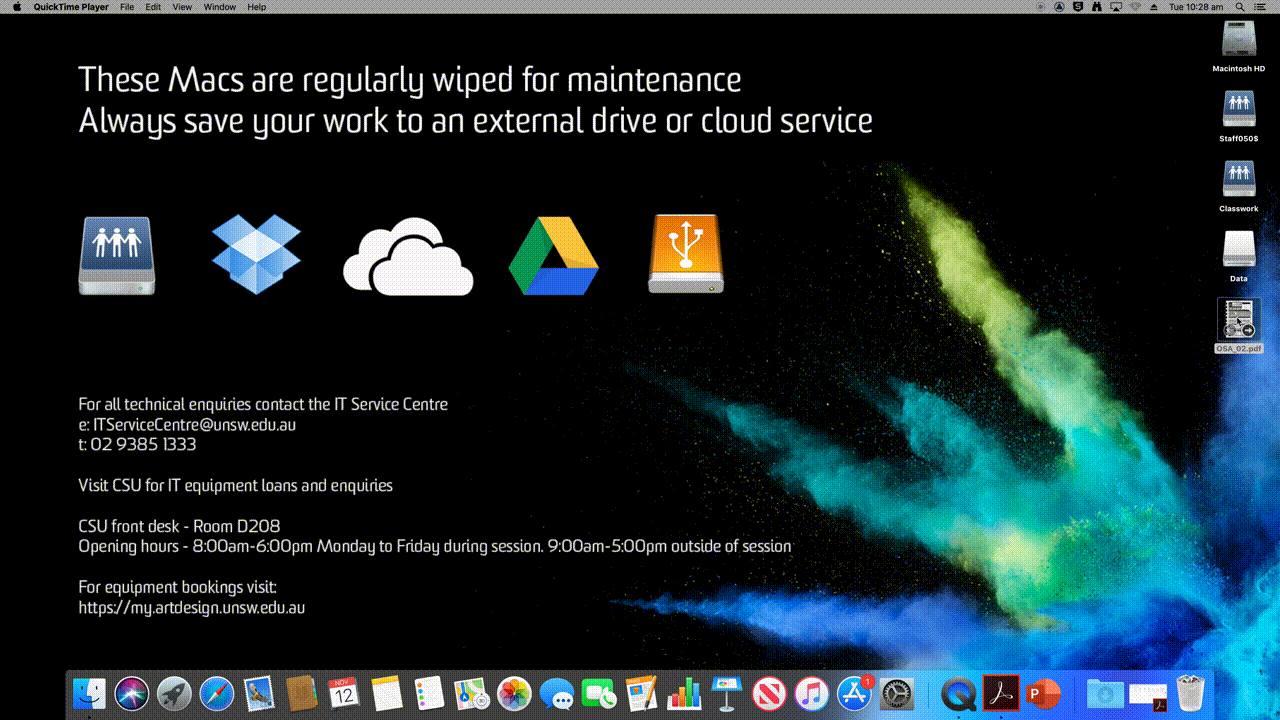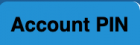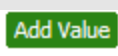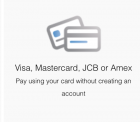Overview
Student Managed Print Service
The Student Managed Print Service (MPS) provides A3 & A4, black & white and colour printing from many computer labs and general access computers across campus. Your UNSW ID card is your copy and print card. This is what you use to access the service and add credit to.
When printing a document, select a print queue as below. Depending on the type of printer in your location, there may be one or more of the following print queues available to you:
Printing Queue
-
For A4/ A3 Black & White Printing: BLACK-PRINTER
-
For A4/ A3 Colour Printing: COLOUR-PRINTER
Wireless Printing
To access wireless printing for students, ensure you are connected to a UNSW network (WI-FI or fixed) and go to UNSW Wireless Printing site. This site can not be accessed off-campus and will not work using a non UNSW network.