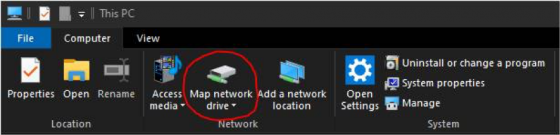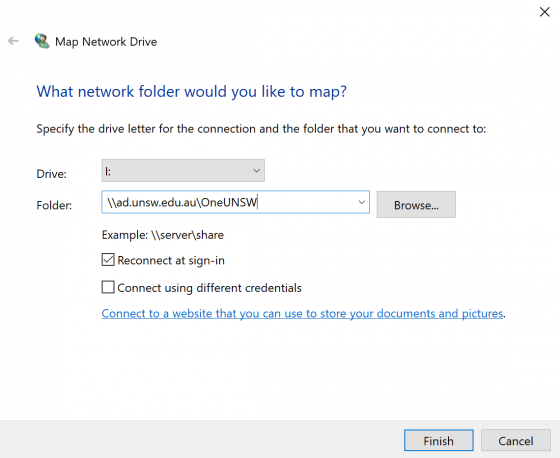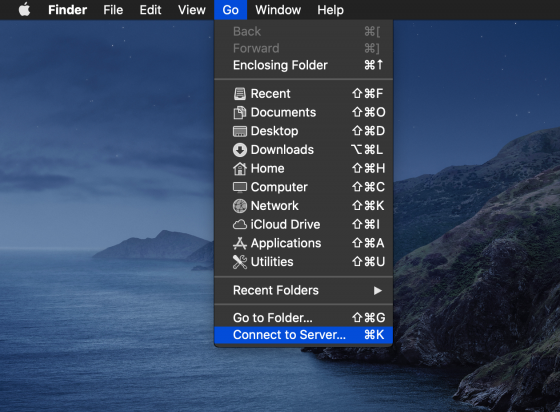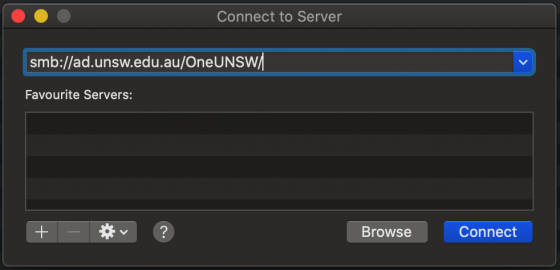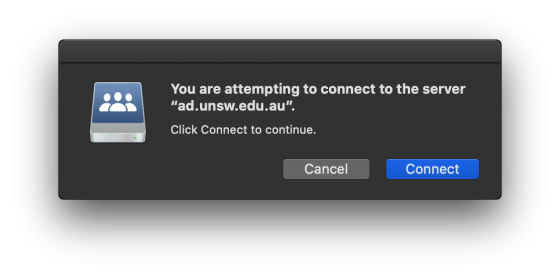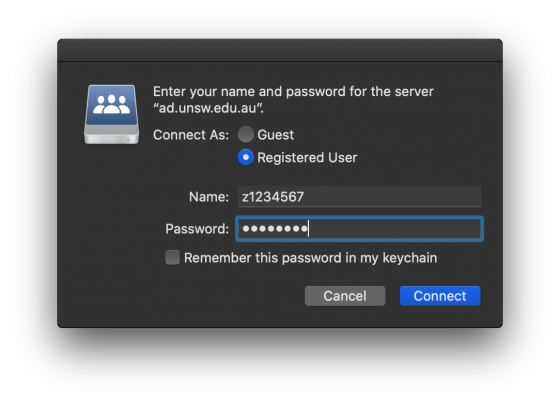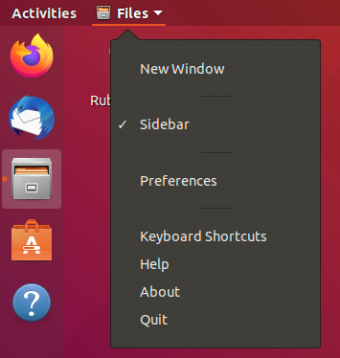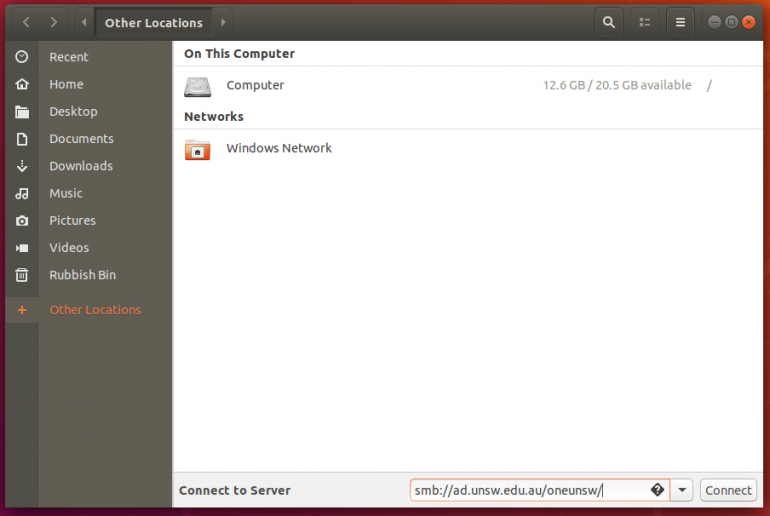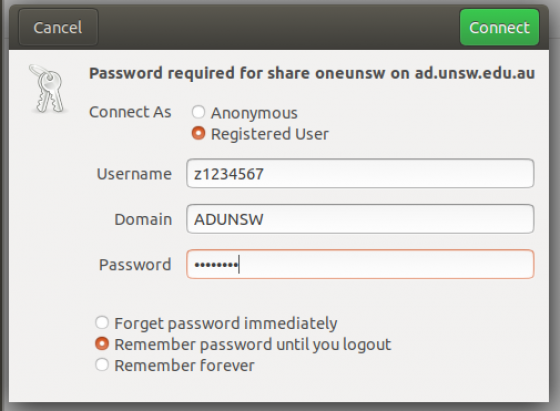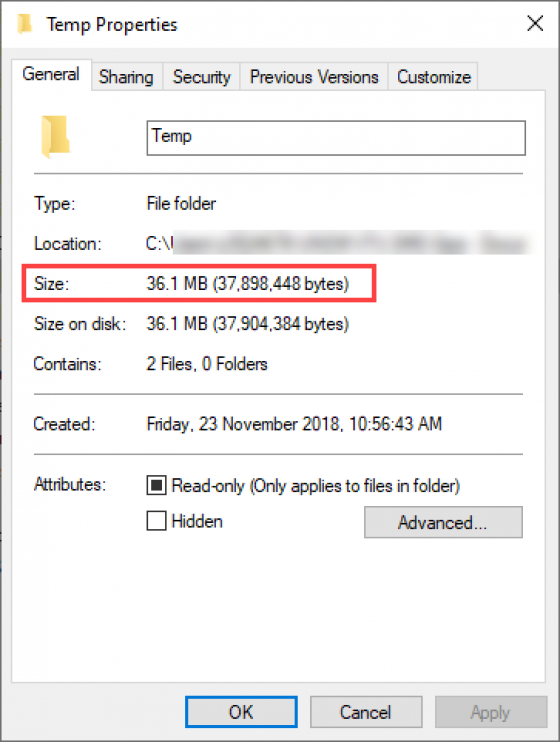Overview
UNSW Staff have a number of storage options available to them.
For information on Home Drive move to OneDrive changes go here
The table below outlines the available options and their features to help you select the most suitable option for your needs.
| Feature | MS OneDrive & Teams | Local Storage (e.g. USB, Hard Drives) |
Shared Network Drive (FSAM) |
|---|---|---|---|
| Data Classification |
Highly Sensitive Data Sensitive Data Private Data Public Data |
Public Data |
Private Data Public Data |
| Stored in Australia | depends | ||
| Backup & Disaster Recovery | |||
| Syncing with Local Copy | n/a | n/a | |
| External Collaborator Access | |||
| Storage Limit |
Starting at 5 TB |
depends | Unlimited |
| Version Control | |||
| Recovery from Deletion | 60 Days | 10 days | |
| Post-Project Data Retention | > 7 years | depends | > 7 years |