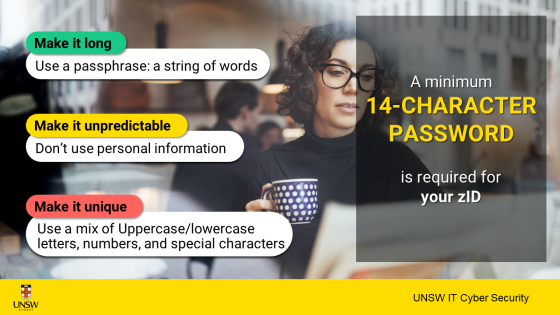If you enter an incorrect zID password 10 consecutive times, your account will be locked.
Within UNSW Identity Manager, use the Unlock your account service. You will need to enter your zID, your year of birth, and indicate whether you’d like to receive a one-time passcode by email (to your registered personal email address) or SMS (to your registered mobile phone).
Once you receive the one-time passcode, you can use it to unlock your account in UNSW Identity Manager.
Important: Please ensure that you have registered a personal email address or mobile phone number in your myUNSW profile. Otherwise, you will not be able to use the service and will have to contact the UNSW IT Service Centre for assistance.