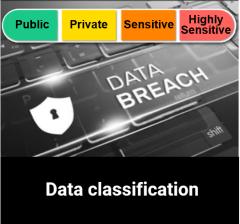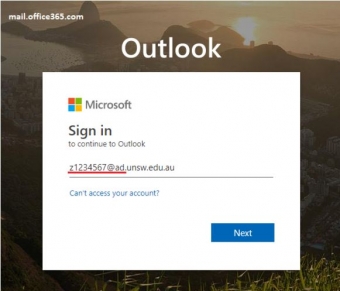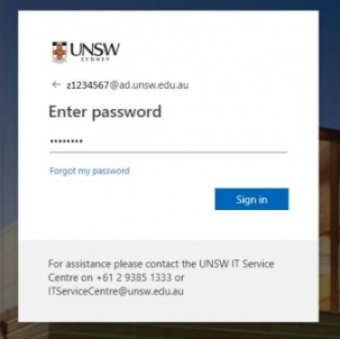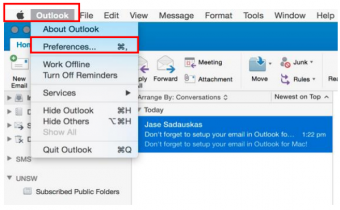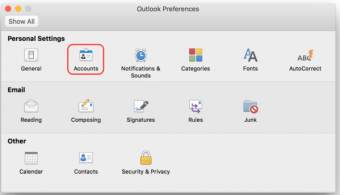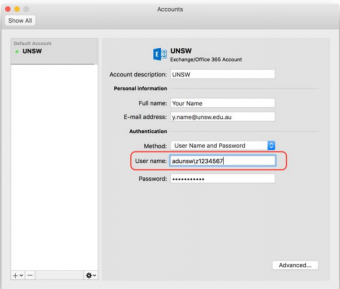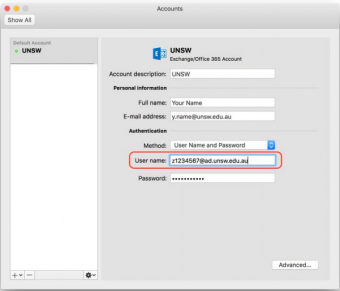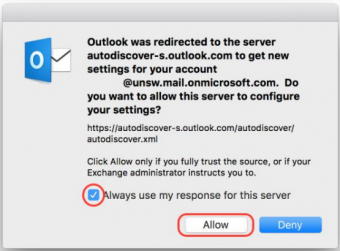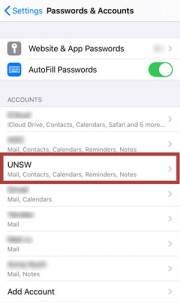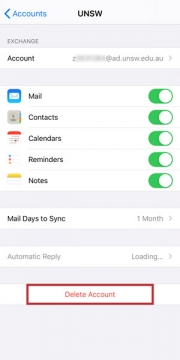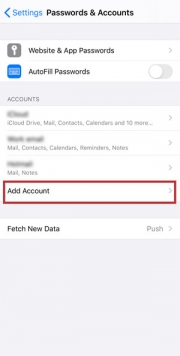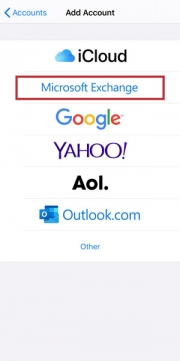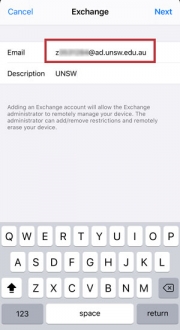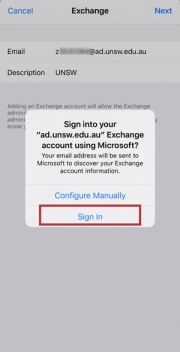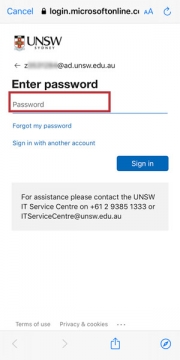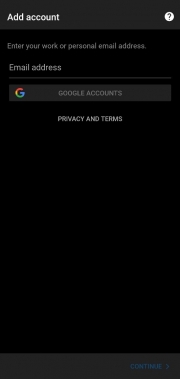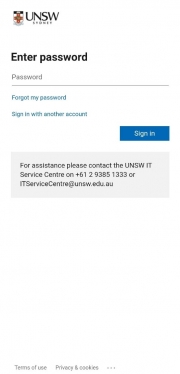Overview
All active staff and students who have accepted their offer and enrolled have access to email using Microsoft Office 365. For students if you have recently accepted your offer and are unable to access your email, please be advised that in order to sign into your UNSW email account you must be enrolled in at least one subject. After waiting 48 hours you should be able to sign into your account successfully.
The UNSW preferred and supported email clients are addressed in the Self Help guides below.
How to Access
Log into your Outlook.
Username: Your zID followed by @ad.unsw.edu.au e.g. z1234567@ ad.unsw.edu.au
Password: Your zPass