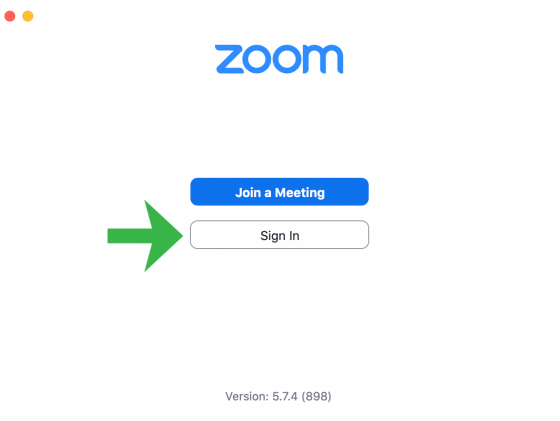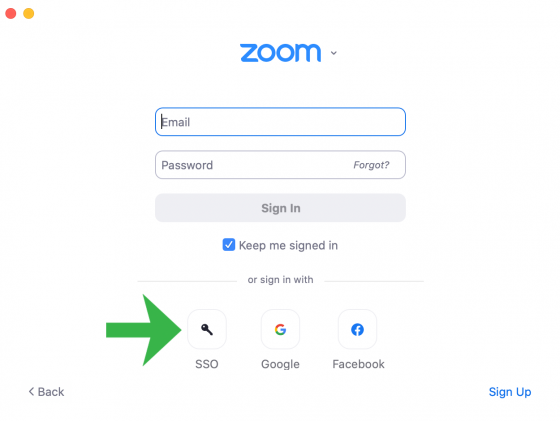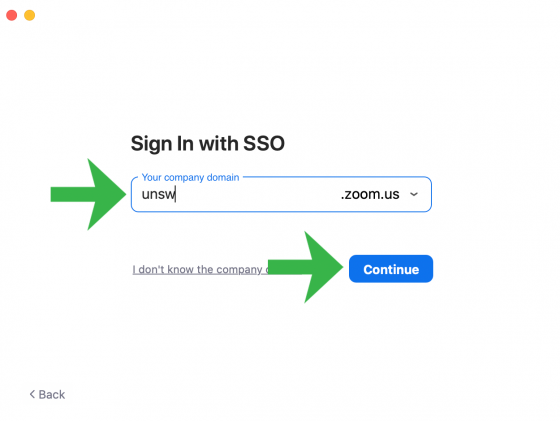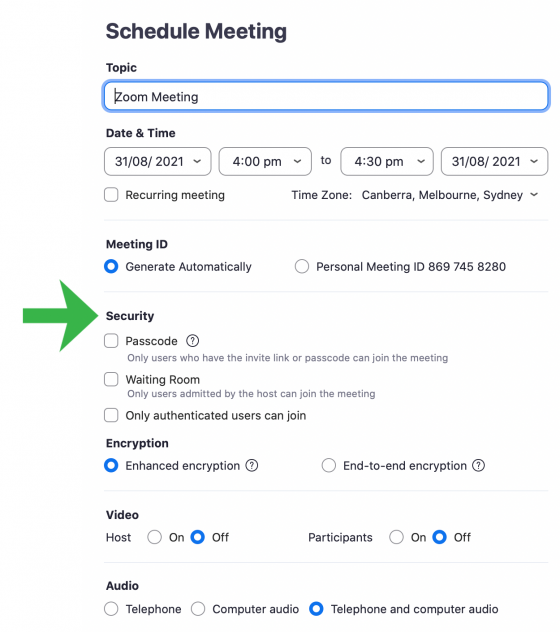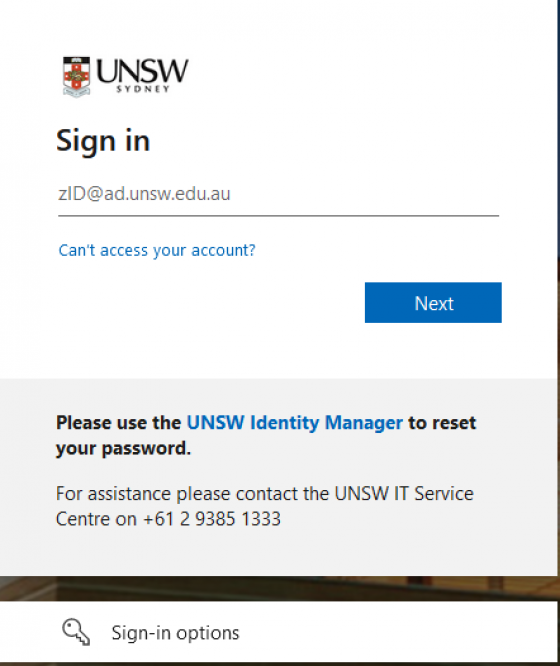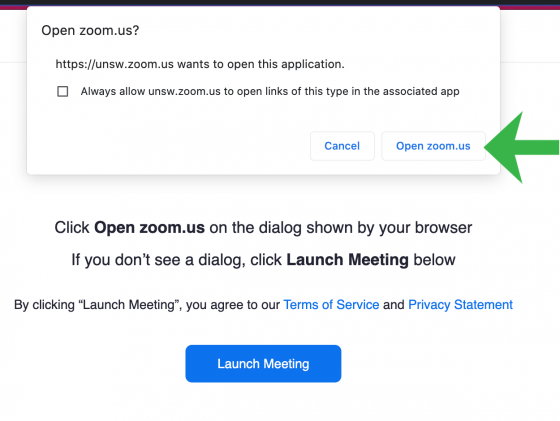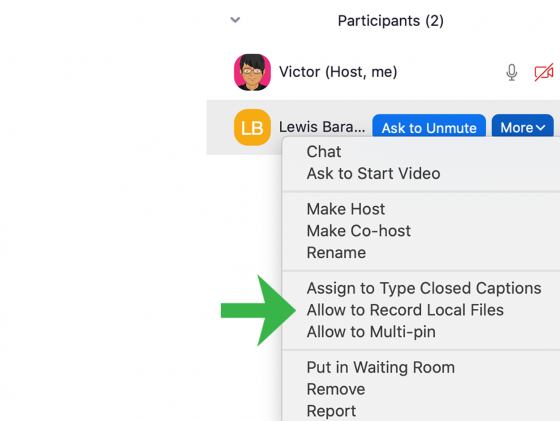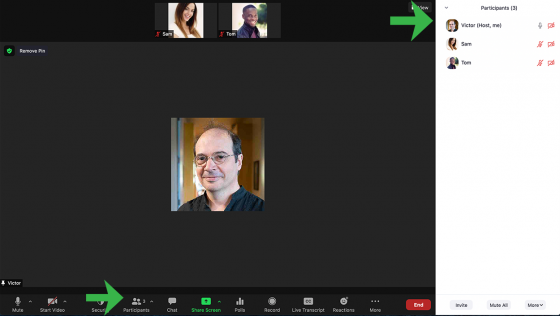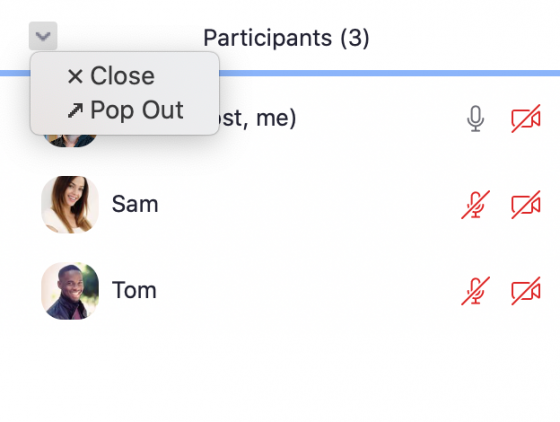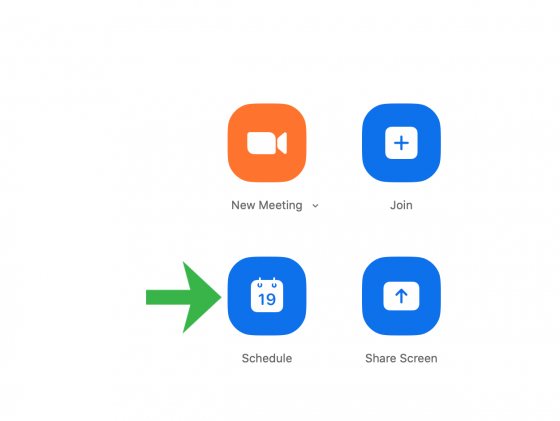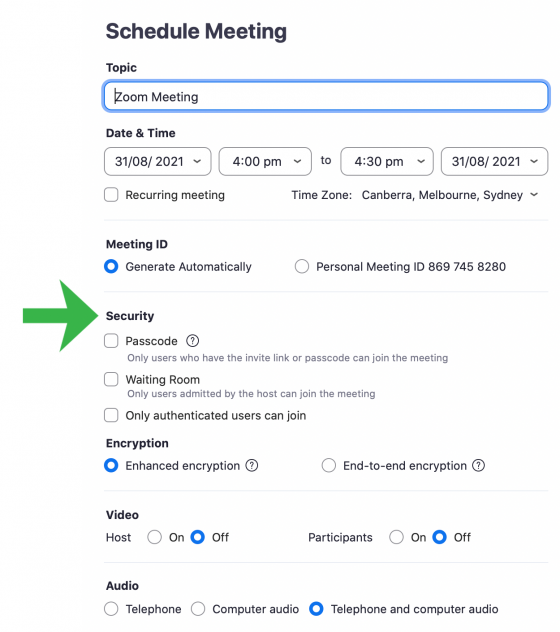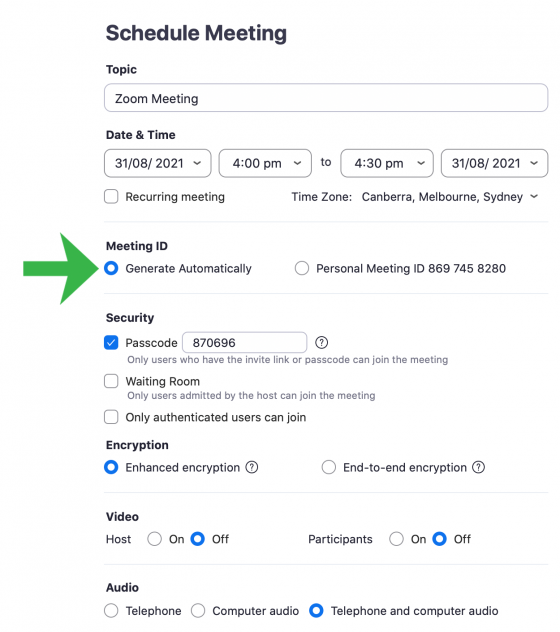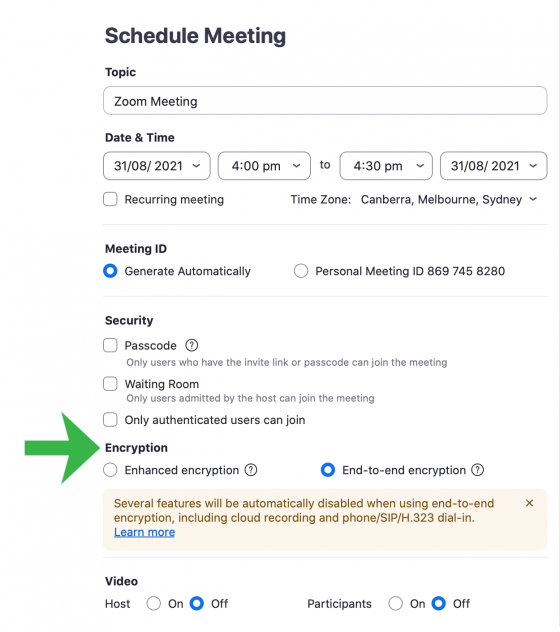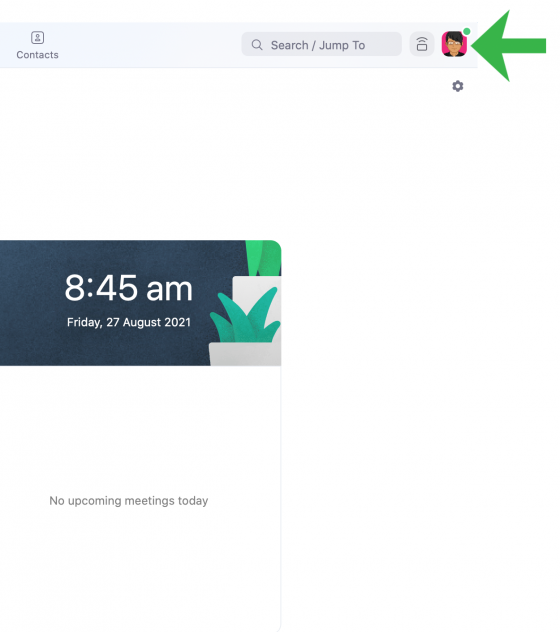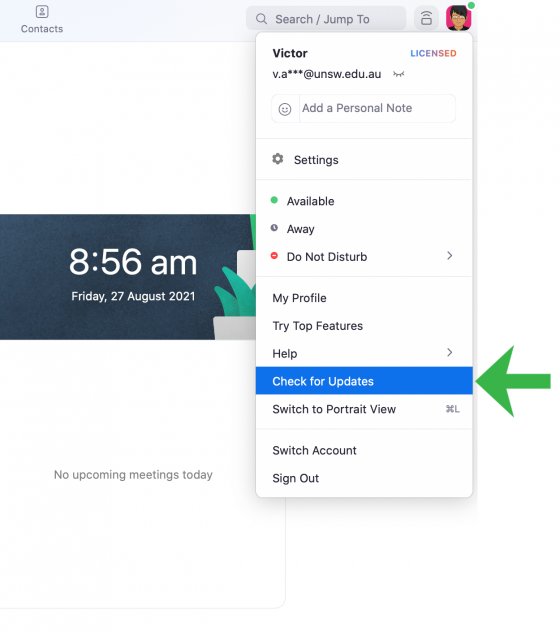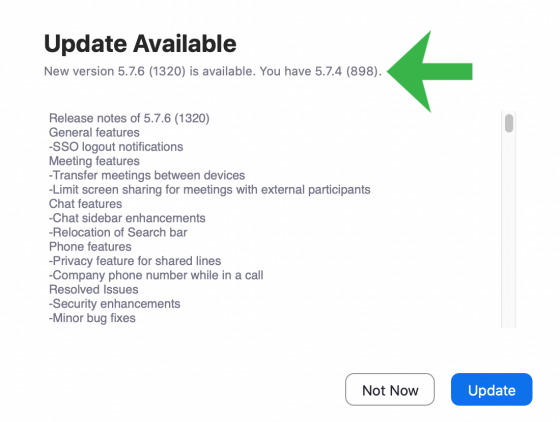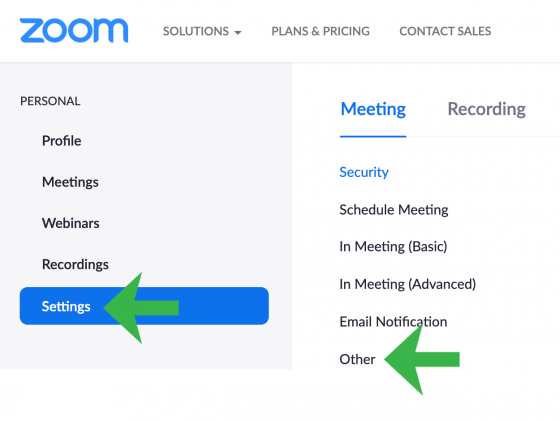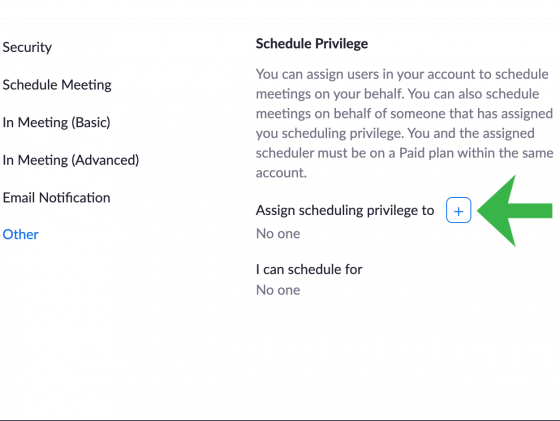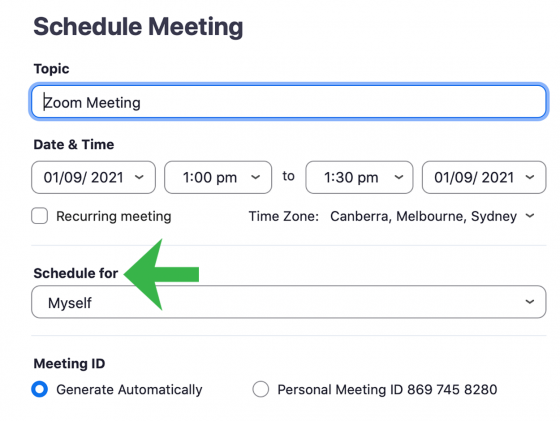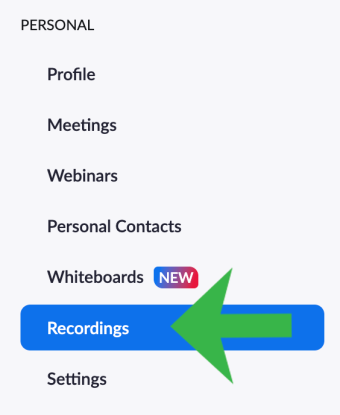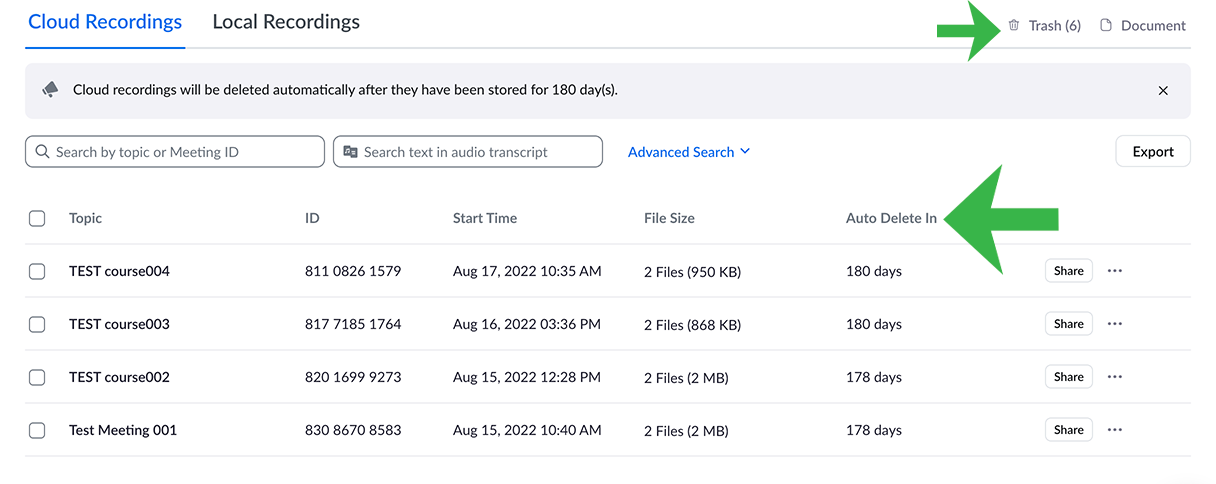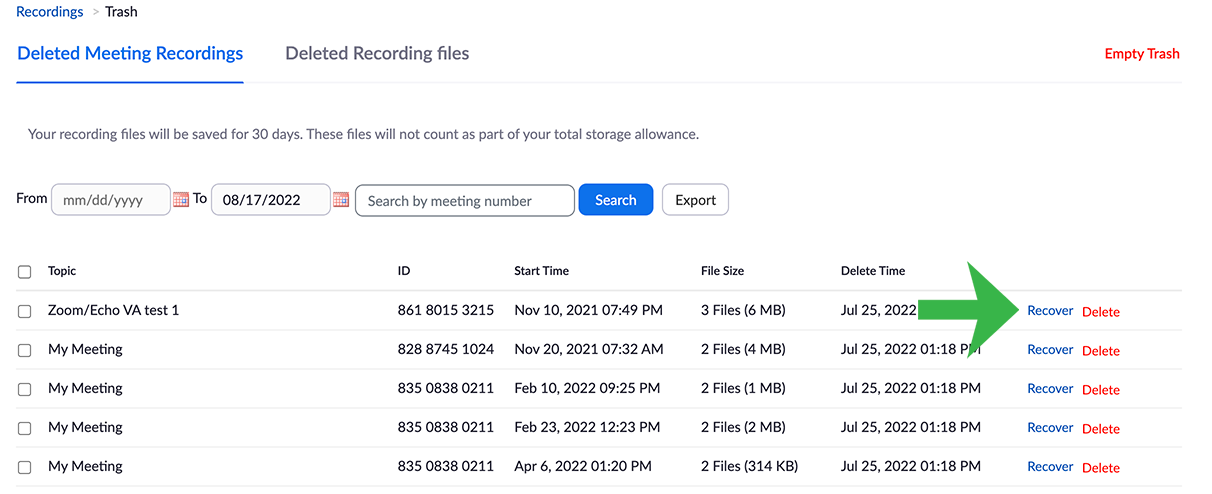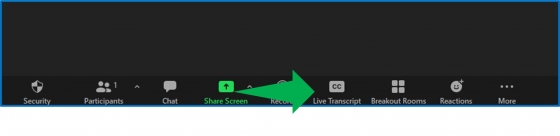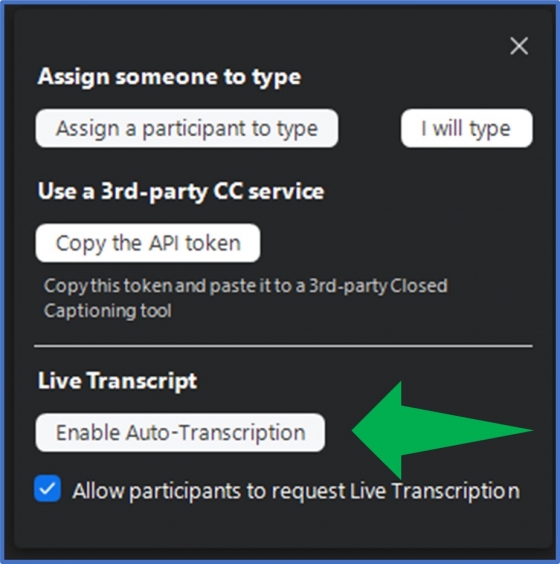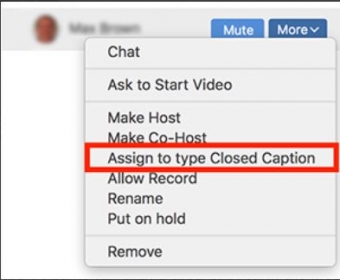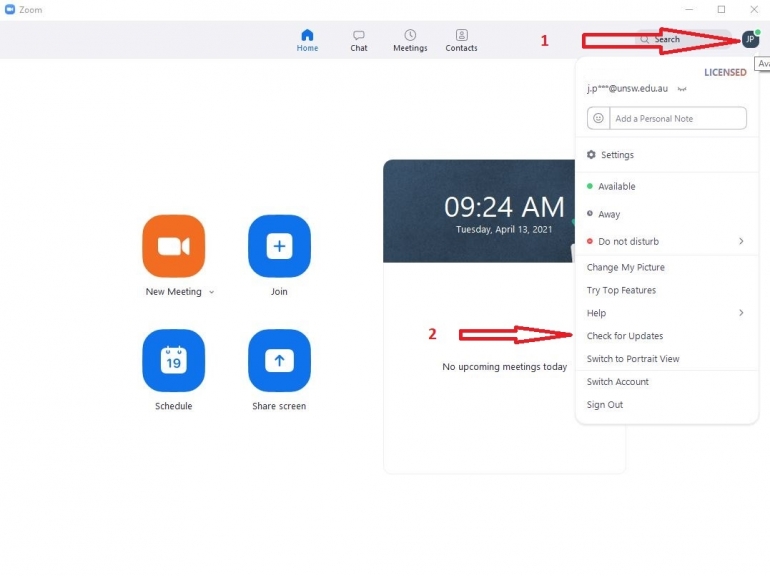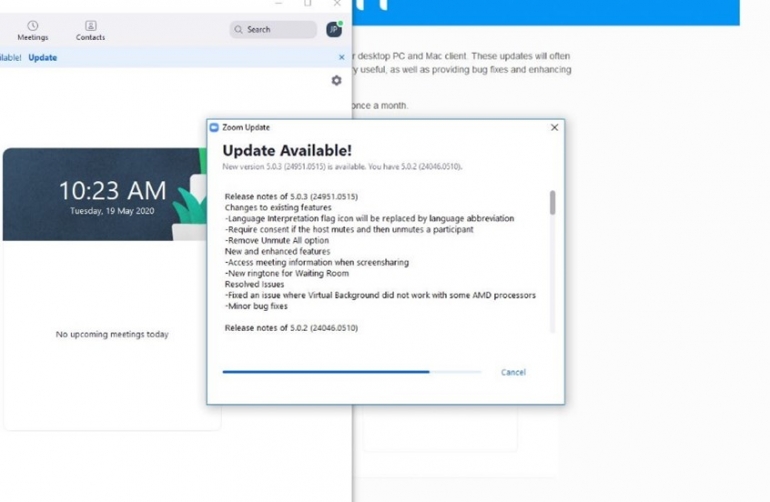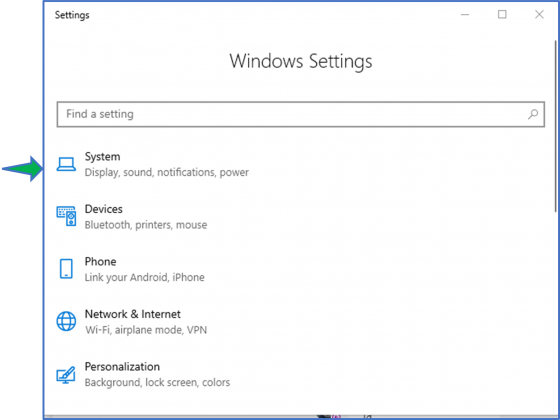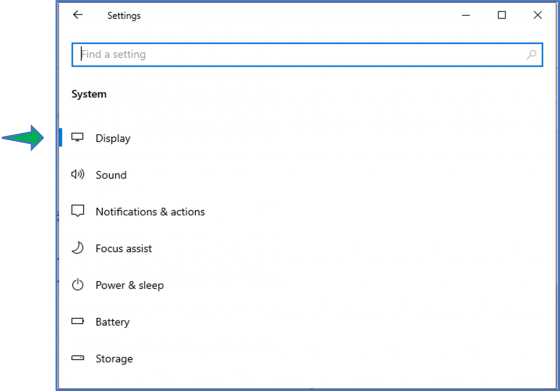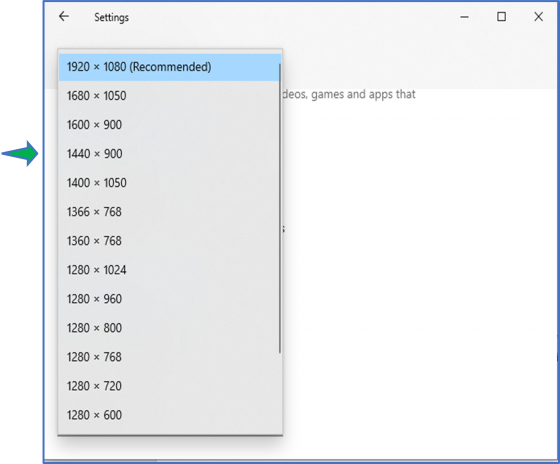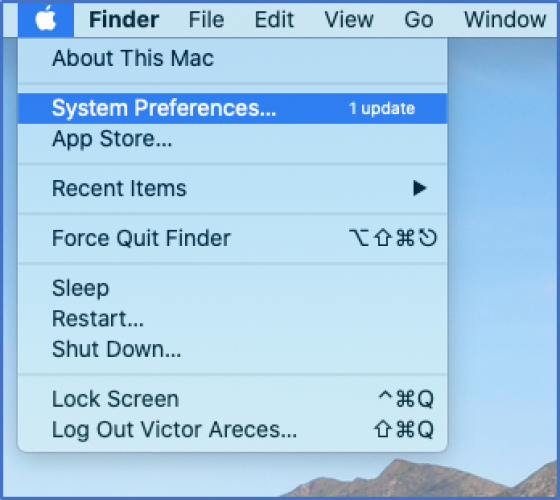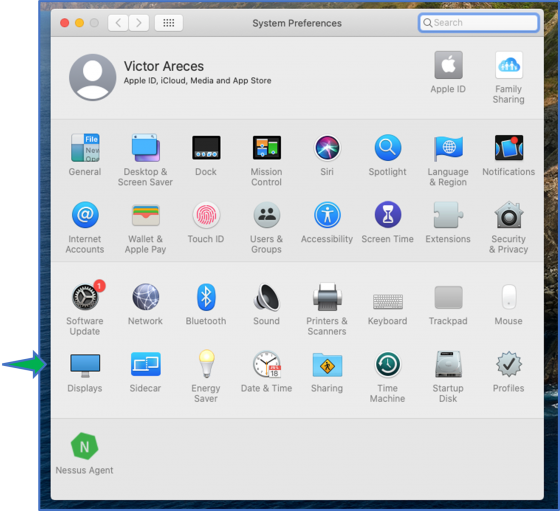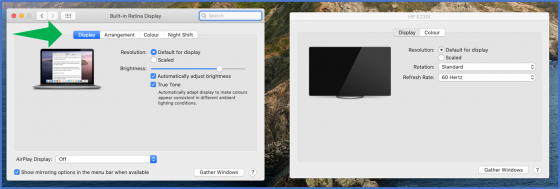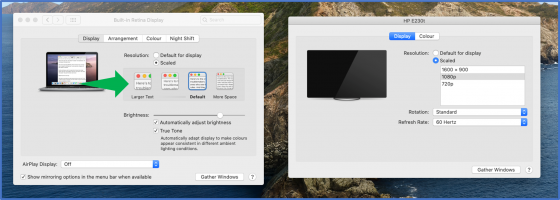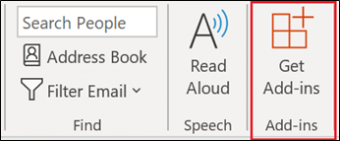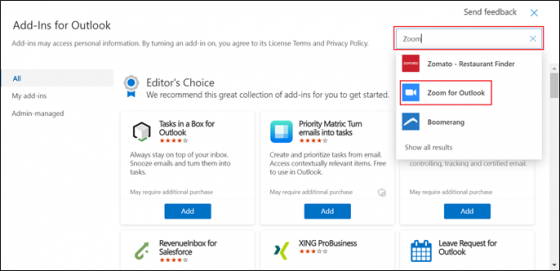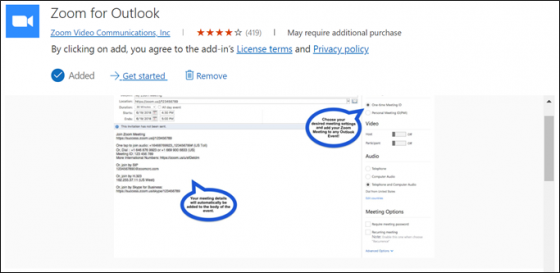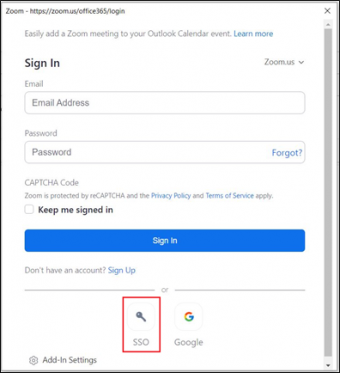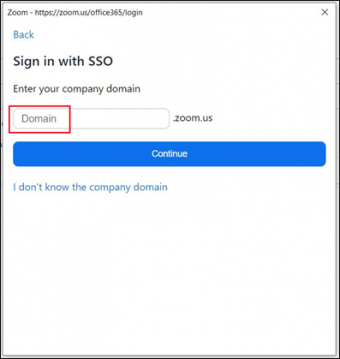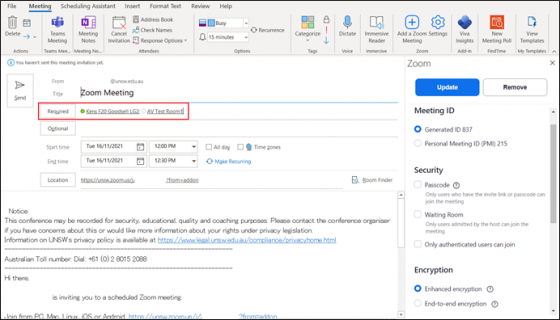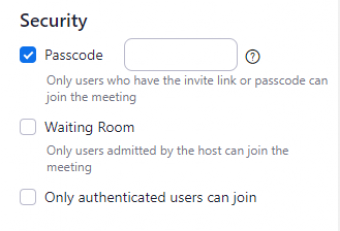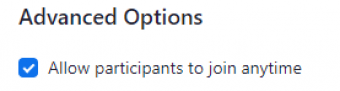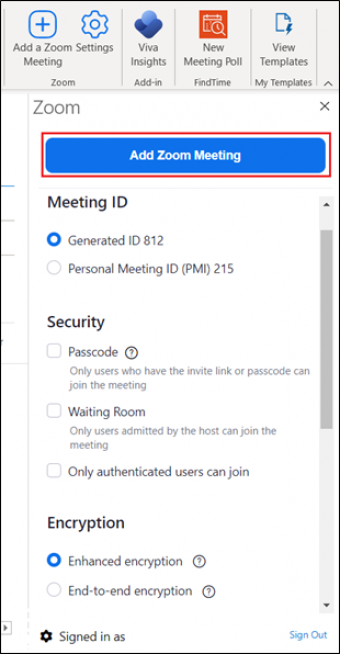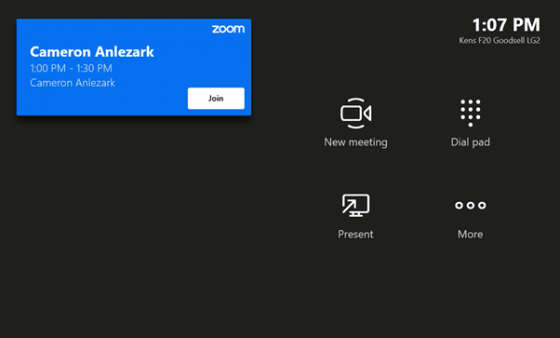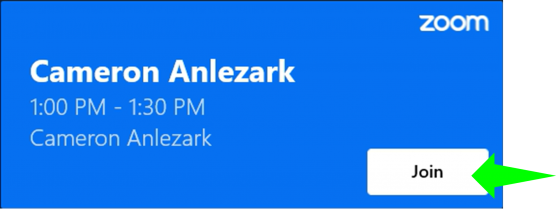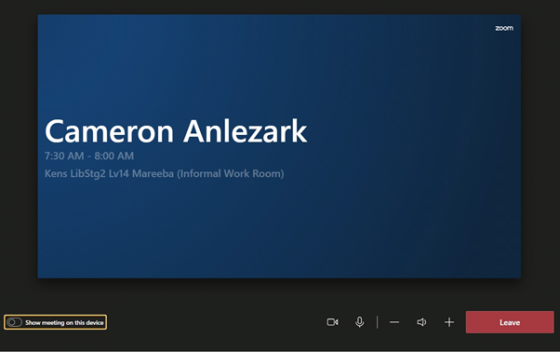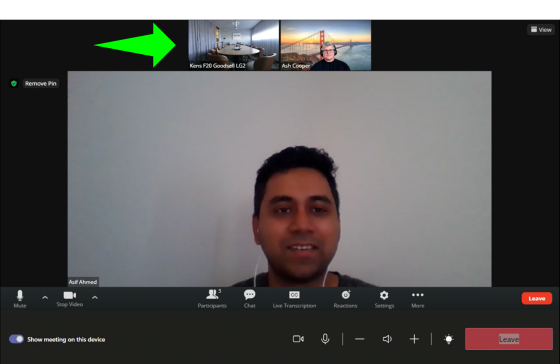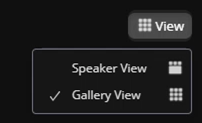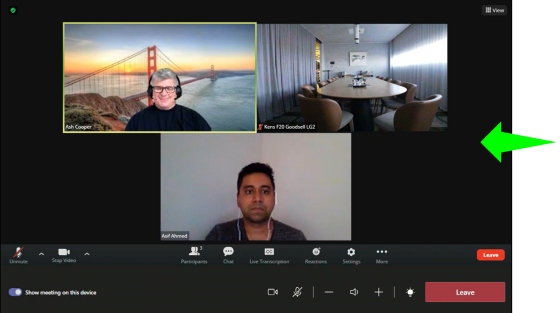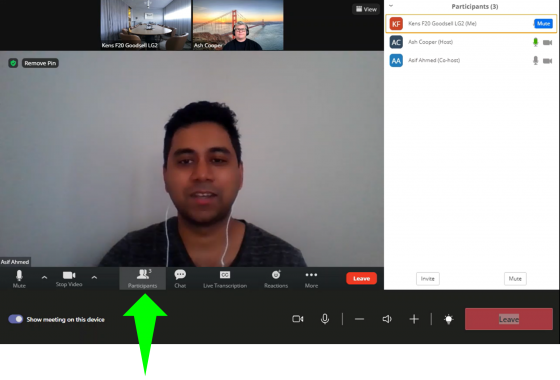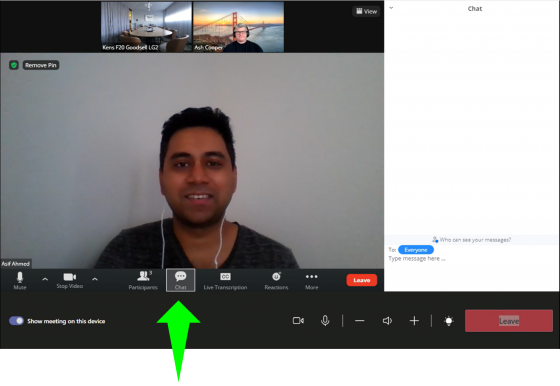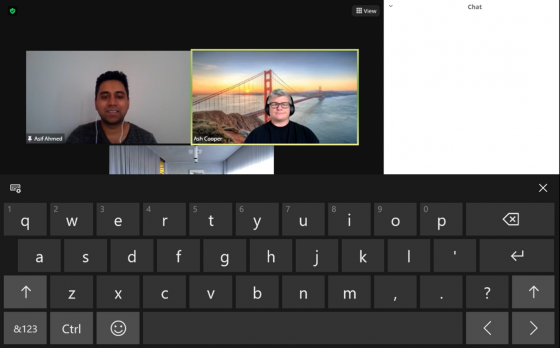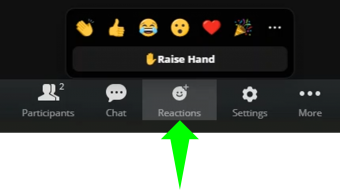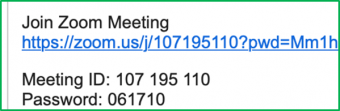Video transcripts and captions can be a great resource to enhance learning and bring teams together. They support individuals with hearing impairments, non-native English speakers and those that are slower with the processing of information (such as people with learning difficulties, neurodiversity and other conditions).
To support equity and accessibility, it is important that hosts of webinars, meetings and live events always ensure that live transcripts are available for attendees.
A free live transcript service is available for Microsoft Teams and Zoom webinars, meetings, and live events.
For Zoom, the host of the webinar must always enable the live transcript function first so that it is available for attendees to turn on.
View instructions for activating video transcripts and captions for Teams and Zoom.
Zoom third party captioning services
As an alternative to the free Zoom live transcript service, a paid closed captioning service can be managed by third party software or manually.
Third party captioning services should be paid for by the Zoom account holder.
The following link provides step by step guides for third party closed captioning
More information can be found at Zoom Closed Captioning support page
1.Start the meeting or Webinar first
2. click Closed Captions
3. Choose the Live Transcript option
Enable Auto-Transcription: Allows the system to start providing live transcription. Participants will be notified that this service is available.
Using closed captioning in breakout rooms
If you're the meeting host, we recommend using a third-party closed captioning service if you want closed captions in breakout rooms enabled via API token.
If you want a participant to type closed captions, make sure you assign them permission to type closed caption before starting the breakout room sessions:
After you start breakout room sessions, participants can click Closed Caption in the meeting controls to view closed captions.
Notes:
Only one participant can be assigned to type closed captions in a meeting, thus it is only possible to have one breakout session with closed captioning.
Live transcription is currently not supported in breakout rooms.
Live transcript limitations
The accuracy of Zoom's live transcription feature depends on many variables, such as but not limited to:
Background noise
Volume and clarity of the speaker's voice
Speaker's proficiency with the English language
Lexicons and dialects specific to a geography or community
Because of these limitations, if you are required to use speech-to-text support for any compliance needs in your meetings and webinars, Zoom recommend using a third part provider who may be able to guarantee a specific accuracy via API token